最近網路雲端的儲存空間已經越來越多
包括ASUS也推出了雲端空間,個人試用過各種空間的感想
還是Dropbox最好用,這邊跟大家介紹一下特點跟申請流程
這是它的特色
1.個人免費2G空間
2.有相簿瀏覽模式
3.方便透過 http 超連結方式分享檔案給朋友
4.可與朋友夠過共享資料夾分享
申請流程:
http://www.dropbox.com/referrals/NTc1OTgxNjM5
(此為我的推薦連結)
PS:透過上面推薦連結加入,系統會多送你250MB喔~~
填入 姓名,郵件,密碼
按下 create account 創立帳號

2. 創立帳號之後,自動跳到此頁面
我們按下 free download

按下之後會跳往另外一個頁面,說明檔案為自動下載,如果沒有下載
按一下 "restart the download"

儲存在任意位置,並執行檔案

3.安裝流程
3.1 按 install
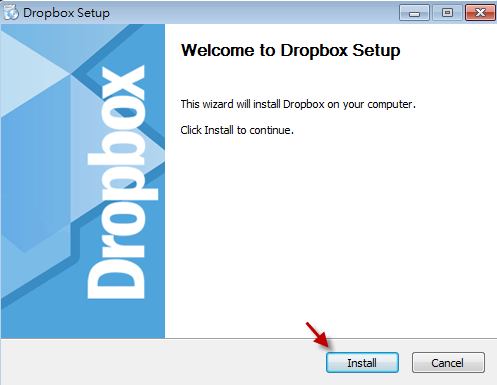
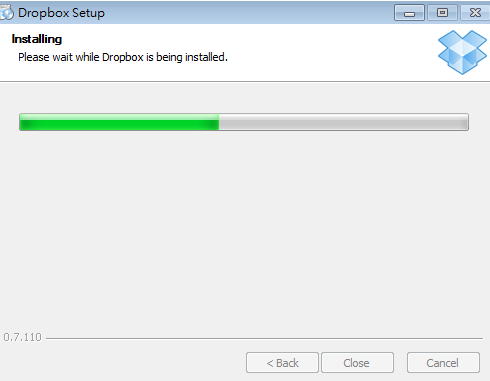
3.2 因為我們已經創了一個帳號,所以選第二個

3.3 點選免費的2GB。

3.4 輸入我們前面創帳號填入的 郵件跟密碼,computer name則隨意填寫

填入之後,他會有簡單的教學,可以按next觀看,或者按skip跳過

3.5 第一個選項:要不要在桌片增加 Dropbox的捷徑
第二個選項:要自己選擇Dropbox資料夾的位置 (預設在我的文件裡面)
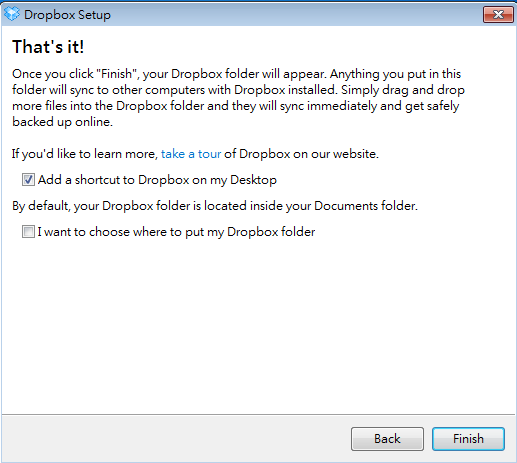
按下 Finish 安裝完成
4. 之後會跳出Dropbox的資料夾

Getting Started是簡單介紹如何使用的文件
Photo 可以放圖片
Public 則可以想跟人分享的檔案
而在dropbox的資料夾裡面,您可以隨您的意思創立,分類資料夾
就像在自己的電腦使用一樣
我們簡單介紹基本用法
4.1 新增檔案
假設我們從其他位置複製一個TEST的檔案到dropbox資料夾,他會將檔案同步到網路空間
(注意,如果檔案過大,同步需要一些時間,請看一下檔案的圖示,如果有綠色打勾的標示,代表同步完成)

我們發現同步完成後,可以到網路空間看看,請到右下角系統列找dropbox圖示

找到後按右鍵,選擇"Launch Dropbox Website" 存取網頁

點選之後,網頁伺服器會打開下面的頁面,我們選取Files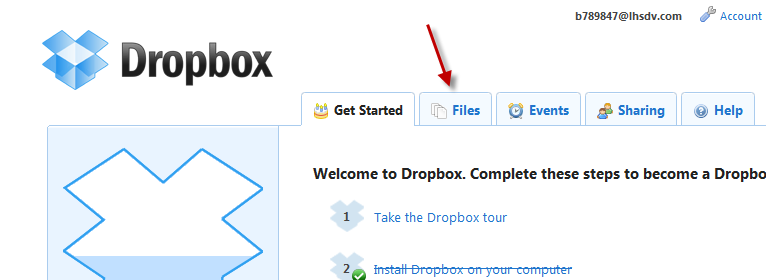
可以發現TEST檔案已經同步上來了

如此我們就可以在電腦跟網頁端達成異地備份的功能,而且非常簡單
4.2 相簿功能
同樣的,我們複製圖片到Dropbox資料夾裡的Photo資料夾
(我複製了 windows 7的我的圖片範例圖進去)
而裡面本來也有如何使用Photos功能,跟範例圖片
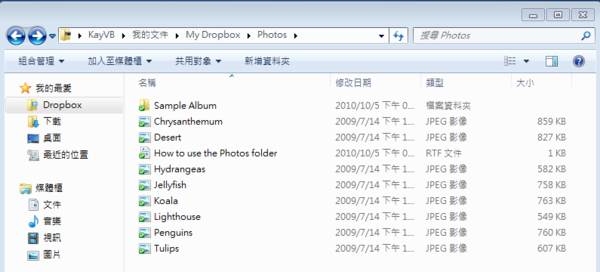
由前面的方法進去網頁,點選Photos

進入後,點選"Gallery"
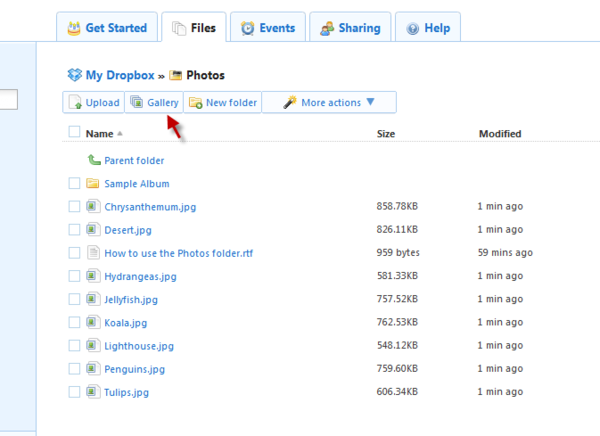
就會變成相簿模式 (只有在Photos資料夾才能選擇相簿模式)

4.3 檔案分享功能 (這是我最喜歡的功能之一)
同樣的,將檔案放入Public資料夾,並讓他自動同步完成
同步完成後,我們在檔案上按右鍵,移到Dropbx,在選擇"Copy Public Link"
就可以取得http的超連結

在網址列或者任何記事本按貼上,http超連結就出現了
您可以使用此超連結方便的跟朋友分享檔案,有沒有很方便呢

以上就是Dropbox的簡單應用,雖然簡單,但是功能卻相當便利
這就是Dropbox為什麼發展如此迅速的原因。
另外還有詳細的設定,大家可以自己玩看看
之後有空我會再補充給大家


 留言列表
留言列表